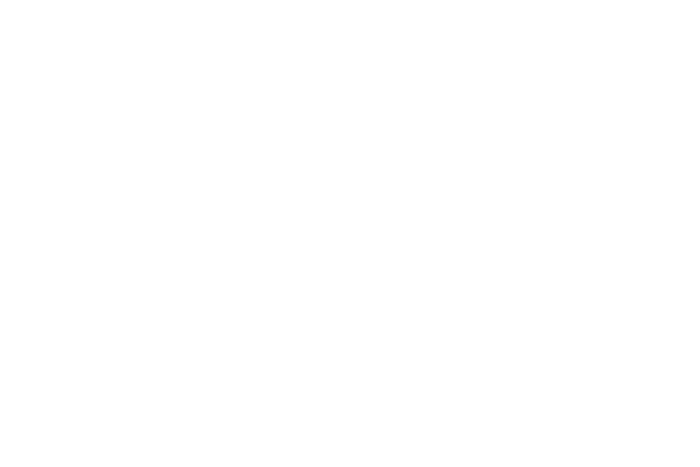Becoming an Email Minimalist
The Beginner’s Guide to Digital Minimalism
Chapter 4
Becoming an Email Minimalist
For many people, managing emails is a huge burden. Interestingly, there is a solution…
The majority of online users perform poorly with managing email accounts. In this chapter, we are going to examine ways to manage your email accounts in a professional digital minimalist way.
Managing Your Email Account Like a Digital Minimalist
The email account of many online users is nothing to write home about. Many people treat their email as if it is a dustbin to keep all unwanted items. Emails form a major part of digital time-wasters people have to contend with every day.
Interestingly, there is a way to manage your email accounts so that your email inbox looks like that of a professional email-minimalist or, better still, like that of a digital minimalist.
Email Overload – Getting Rid of This Menace

All email accounts are clean, organized, and underloaded when first created. However, after some time, most emails grow to become a monster terrorizing the time and attention of their owners.
Interestingly, with a little discipline and commitment, email accounts can be effectively managed and organized. In this section, we are going to be exploring ways to kill email overload and get back one’s attention and time.
Here is how we will do that.
- We are going to be looking at ways to kill email overload and sanitize your inbox using the manual method.
- We will explain how to manage email overload even faster if you have some money to spend.
Let’s get started.
Get the Whole Guide as an eBook
Leave your email here and get a colorful PDF copy of this comprehensive guide sent to you for free!
A. Managing Email Overload Using the Manual method
The manual method involves you being disciplined and consistent. To sanitize your inbox using the manual method, please do the following:
1. Streamline Your Emails
One of the things to do to manage email overload is to sanitize your list. This involves curating the list of people or organizations that can send you emails. To achieve this:
a) Group the emails you receive into categories and list out email addresses corresponding to each category. For example, the categories of the emails you receive might look like the one shown in the picture below.

b) Analyze each category and select those individuals or organizations that don’t provide much values. Unsubscribe from all the selected emails so that you don’t receive future emails from the senders. If the email doesn’t provide the opportunity to unsubscribe, then mark the email as spam so that future emails from the sender can be sent into the spam folder.
As much as you can, don’t let the email under each category exceed five. Also, you may set preference with some emails. For example, you may opt-out of the newsletter of some organizations while still being able to receive account-related information from them.
Tip: Even after practicing all the steps listed above, some unsolicited emails might still sneak into your inbox. As a rule, unsubscribe from useless newsletters or promotional emails once you receive them. If the email doesn’t provide the opportunity to unsubscribe, then mark the email as spam. Don’t procrastinate. Also, be wary of clicking just any link in an email that you don’t trust. Instead, simply mark them as spam.
2. Archive Your Emails
Archiving your emails is a cool way to prevent your inbox from getting cluttered. When you archive an email, you are basically telling your email provider to help you store the email in an archive folder for later use.
An archive folder is a folder provided by default by many email providers to store your old emails. A better way to define an archive folder is to define it as a folder used to store all the emails that you have handled but should not be deleted.
For a digital minimalist, there are basically two ways to treat an email after you have handled or worked on it. The first way is to delete it, and the second way is to archive it. Archiving emails serves as a way to store emails that are worthy of keeping without losing your mind or working with several folders.
Mind you; an archive folder is for keeping historical emails (worthy of keeping). It is not a bin or junk folder to store useless emails.
When you don’t feel like deleting an email, because it is quite important, you can consider archiving it.
Typically, you can archive an email by following the steps below:
- Select the email just as you would select any other email.
- Select Archive or its icon.
- To find archived emails, go to the Archive
Note: We will not recommend storing just any email in the archive folder. If an email has no value in any way whatsoever, please simply delete it. Don’t treat the archive folder as a recycle or trash bin.
In addition, if an email is purely promotional without any value to you, simply unsubscribe from it and then delete it. Once again, don’t fill your archive folder with just any email.
Now you may want to know if you will ever need to archive all your emails. The short answer is, it depends. If your emails run into several hundreds or thousands, then archiving all of them is a great way to start afresh.
Having an inbox with a lot of emails is usually overwhelming, and archiving them is a great way to get some visual ventilations.
On the other hand, you may not need to archive all your emails if you only have a small number of emails in your inbox. Instead, decide the fate of each email individually. For example, some emails are better deleted than archiving them. In addition, you may need to mark some emails as spam or unsubscribe from them before you delete them. This can only be done when you handle each email individually.
In a nutshell, the size of your inbox will determine whether to archive all your emails or handle them individually.
The Benefits of Archiving Your Emails
There are many benefits to archiving your emails. Below are some of the benefits:
a. It provides a quick way to start your “email life” afresh. It does this by allowing you to quickly move all your emails to the “historical” folder (i.e., Archive folder) so that you can have an empty inbox without deleting crucial emails in the process.
b. Archiving emails give you visual ventilation when looking at your inbox (because your inbox contains fewer emails) while still giving you peace of mind because you know that you are not deleting important emails. It is like having your cake and still eating it.
c. Archiving emails saves you time. Instead of having to decide on which folder to move an email to, using the Archive folder allows you to store all your historical emails in one place. Interestingly, you can easily search the Archive folder for emails. This is smarter than having to search many folders when looking for an email.
d. Archiving emails save you the stress of maintaining several folders. Sincerely, it is quite stressful to maintain many folders of emails in an organized fashion. When you archive emails, you know that you only have one folder (i.e., the Archive folder) for all your old emails. When using the archive method of email management, you know that you can only do two things after you have handled or worked on an email, namely: delete the email or archive it. This simplifies your digital life and saves you the stress of maintaining and organizing several folders.
3. Have a Routine for Your Email Work
It is not a good idea to constantly check your email for new emails. The best thing is to have a routine. Unless you work as a support agent for an organization, you should not be checking your email account(s) more than once a day. Don’t treat your email account as a lump of sugar to binge on; if you do so, you may get addicted.
Depending on the nature of your job, fix a time to check your email every day, every two days, or just twice a week. For example, you may manage your emails every day or every two days exactly at 3:00 pm to 3:20 pm.
After choosing a fixed time, group your email works together so that you can do them at your chosen time. This simplifies your life and frees up time to engage in productive activities.
Get the Whole Guide as an eBook
Leave your email here and get a colorful PDF copy of this comprehensive guide sent to you for free!
B. Managing Your Emails Using the Automatic Method
In the preceding section, we discussed ways to kill email overload and sanitize your inbox using the manual method. In this section, we are going to be considering how to do the same using apps.
If you can spare few bucks, there are tools that can help you manage your inbox so that you can focus on some other important things in your life. An example of a tool that can help you achieve this is SaneBox. When it comes to email management, there is no doubt that SaneBox is the number one go-to tool for many people.
Based on your preference, SaneBox allows you to automatically move emails from your inbox to customized SaneBox folders. The benefit of this is that your inbox only contains important emails.
Some of the SaneBox folders include:
SaneLater: This folder stores those email that are not worthy enough to be in your inbox and can be dealt with later. If SaneBox mistakenly moves an email to SaneLater, you can move it back to inbox with few clicks.
SaneBlackHole: This folder contains those emails that you don’t want to receive in your inbox again. When you move an email to SaneBlackHole, you are teaching SaneBox to automatically move email from the contact to thrash bin in the future. This means you don’t want to hear from the contact ever again.
SaneReminders: SaneReminders gives you a notification when an email you sent is not responded to by a certain time.
SaneNews: This folder contains news and promotional emails. If you want SaneBox to move future emails from a contact to SaneNews, simply drag an email from the contact to SaneNews.
There are many more things you can do with SaneBox. Simply put, SaneBox automates your email management.
To learn about SaneBox, please go here.
In addition, as mentioned in the previous section, you will need to follow a routine when managing your emails even with the use of SaneBox. For example, as mentioned earlier in this chapter, it is not a good idea to constantly check your email for new emails.
Depending on the nature of your job, fix a time to check your email every day, every two days, or just twice a week. For example, you may manage your emails every day or every two days exactly at 3:00 pm to 3:20 pm.
Tip: To even further automate your emails, use TextExpander. TextExpander helps speed up email replies and boosts your productivity. TextExpander is a tool that allows you to instantly insert snippets of text from a repository of emails and similar contents as you compose or reply to an email. Using a simple keyboard shortcut, or a custom abbreviation, you can choose which snippet of text to insert. Please go here to learn more about TextExpander.
Finally, this chapter will not be complete without discussing what to do if you are expecting an email. Below is what to do if you are tempted to check your emails more often because you are expecting an important email.
Setting Your PC to Get Email Notifications from only the Person You Want
There may be times you will need to check your emails more often. For example, if you are expecting an important email from someone, you may need to check your email account often. In a time like this, instead of having to check your email more than once during a day, you can configure your PC or smartphone to give you a specific notification when an individual (e.g., your boss or family member) sends you an email.
There are two ways to do this:
i. You can use the Microsoft Outlook application.
ii. You can use the iPhone VIP method.
Using the Microsoft Outlook Application Method
You will need a Microsoft Outlook application for this method. This application is usually included when you purchase Office apps from Microsoft.
For the purpose of this discussion, we will assume that you have already installed Microsoft Outlook on your PC. After setting up the Microsoft Outlook application, please do the following:
To create a customized alert for a specific important person:
- Open the Outlook app.
- Find any old email from the person in question (e.g., your boss).
- Right-click on the email and select Rules, and then select Create Rule…

- Mark the checkbox next to From…(the person’s name). In our example, we will select the box next to From Emmanuel.
- Then check the boxes next to Play a selected sound and Display in the New Item Alert Window.
- Click on Browse next to Play a selected sound and select a custom sound. You can use the play button to hear the sound of your selected audio. See the picture below.
We will recommend you select a unique sound so that you can easily know when you receive an email from the person in question (e.g., your boss or family member).

- Click OK to save the changes.
- If prompted to run the rule on the messages already in your inbox, simply select the checkbox and select OK again.
Please note that your Outlook app may need to be running in the background for you to get notifications through the method described above.
Using the iPhone VIP Method
If you are using an iPhone, you can get a notification from a specific person when they send you an email. You simply need to add them to the VIP list and select a customized ringtone for this list. To do this:
- Open the Mail app on your iPhone.
- If needed, tap the blue arrow (next to Mailboxes) in the upper left corner of the screen.
- If the VIP folder is not displayed, tap Edit found at the top of the screen and select the circle next to VIP. Then tap Done.
- Tap VIP found below the Inbox folder. Tap Add VIP if needed.
- You would be taken to your contact list. Simply select the contact in question by tapping it. Only contacts with an email address may be selected.
- Tap VIP Alerts and adjust the notification settings as needed.
Conclusion
Your emails should not be a monster wasting your time and shackling your attention. We believe that if you follow the recommendations mentioned in this chapter of the guide, you are on your way to becoming an email minimalist.
Get the Whole Guide as an eBook
Leave your email here and get a colorful PDF copy of this comprehensive guide sent to you for free!